(Disclosure:記事内のリンクの一部はアフィリエイトリンクです。)
Chromebookでブログ投稿はじめました。kotaroです。
Chromebookでのネットサーフィンは快適ですよね。
ですが、Webページをページ単位でスクロール移動させたいのに、「PageUp/PageDn(ページアップ/ページダウン)」キーが見当たりません。
Chromebookでの快適なネットサーフィン。ページ移動系のショートカットをマスターしないと悲惨なことになります。
ショートカット:「PageUp/PageDn(ページアップ/ページダウン)」キー
・PageUp(ページアップ):「Alt」キーを押しながら、キーを押す
・PageDn(ページダウン):「Alt」キーを押しながら、キーを押す
1行単位で上下移動させる、「」キーと「」キー。
これに「Alt」キーを追加すれば、「ページ単位での移動」に切り替わるのです。
左の大きな「Alt」キーとの組合せなので、入力しやすいですね。
・「PageDn(ページダウン)」: 「Alt」+
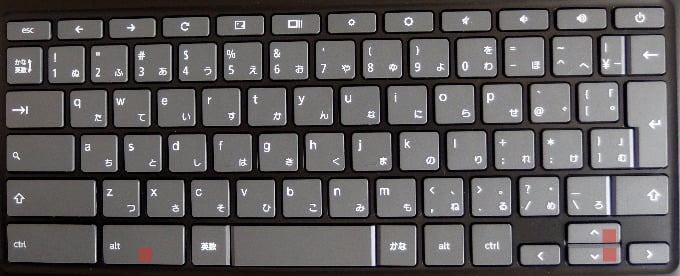
ショートカット:「Home/End」キー
・Home:「Ctl」と「Alt」キーを同時に押しながら、キーを押す
・End:「Ctl」と「Alt」キーを同時に押しながら、キーを押す
ページの最初と最後に一気に移動します。
先のページ単位の移動ショートカットに「Ctl」キーを組み合わせるだけです。
左の大きな「Ctl」と「Alt」キーを押せばよいので、とても入力しやすいです。
・「End」: 「Ctl」+「Alt」+

【その他】「削除・Deleteキー」をどう入力すのるかわかりますか?
Chromebookのキーボードには、Backspace「←」があるのに「削除・Deleteキー」が見当たりません。
ご心配なく、こちらもシンプルなショートカットで対応しています。
こちらの記事で詳しく紹介しています。
Chromebook 削除・Deleteキー 1番入力しやすい裏技方法 シンプルな2つのショートカット
【その他】Chromebookで「右クリック」できますか?
Chromebookのタッチパッドにはクリックボタンがありません。
「右クリック」は使わないの?できないの?
いいえ。「右クリック」は使用しますし、入力できます。
こちらの記事で詳しく紹介しています。
Chromebookで右クリック 最初に戸惑うタッチパッド操作 マウス無しでもショートカットでできます
【レビュー】Chromebook Lenovo IdeaPad Slim350i
今回の記事は、LenovoのChromebook Ideapad Slim350i を使用したレビュー記事です。
1.6インチHD Celeron 4GBメモリ 32GB SSD
3万円を切るエントリーモデルです。
一発起動。サクサク動作は本物でした。
本当に気に入っています。
ブログ投稿などのWeb検索が中心の用途なら、これ1台で最適なPCとなります。
ブログ投稿をしつつ、Chromebookを探検していきます。
まとめ:Chromebook のキーボード ショートカット一覧
Chromebookのキーボード配列は、必要最低限にミニマルデザインされています。
動作の反転は2つのキーの組合せで行うようです。
本家 Google による『Chromebook のキーボード ショートカットの解説』があります。
一度覗いてみるのもよいでしょう。
と言いつつも、実は Chromebook本体 にヘルプ機能があります。
簡単にショートカット一覧を表示する事ができるのです。
今、押して見てください。親切設計ですね。







